Feb 04, 2019 Converting ISO disk images to DMG format should be easy enough nowadays and can be done in most, if not all modern disk image handling utilities, but it is unlikely you will find a dedicated iso to dmg converter only. In most cases iso to dmg conversion is achieved because for Mac users.dmg files might be easier to handle compared to.iso. Dmg file is the disc image file which is widely used by Mac systems. Most of Mac operating systems and applications are distributed in dmg files. On Windows PC, it is very convenient to manipulate dmg files with PowerISO. You can open dmg file, convert it to iso file, or burn it to a CD / DVD disc.
DMG is Apple's file format for disk image, similar to ISO for Windows. It offers an easy information sharing and software distribution for Mac users. But it's not an user-friendly format for Windows since .dmg file can not be natively handled, such as burning DMG to USB. For that reason, no matter what platform you're using, you will need to first convert the DMG into ISO so that it can be used on a Windows machine. We've shown you how to do this on three different platforms: Linux, Mac and Windows.
One thing to remember about this process is that DMG files won't always work for software installations after converting them to ISO. The reason is that applications have to be designed differently for Windows and Mac, and they're not interchangeable. However, you can use this method to extract the contents of the file once it has been converted to ISO. For media and other content types, this is an ideal way to do it.
Convert Dmg To Cdr Windows Software
Part 1: How to Convert .dmg to .iso on Linux (Ubuntu)
The best thing about Linux is that you can complete a lot of tasks totally for free. All apps are distributed in open source license, meaning you don't need to pay a single peny to use the app. Actually, there is a package called dmg2img, which is able to convert .dmg file to ISO with a set of text commands. Taking Ubuntu as an example at here.
Step 1 : Lanuch Terminal app and update the system via this command (sudo apt-get update)
Converting Dmg To Iso Mac
Step 2: After the package installed sucessfully, then input this command to install the package (sudo apt-get install dmg2img)
Step 3: Finally input this command to convert DMG to ISO (dmg2img demo.dmg demo.iso)
Replace the example files with the real file names. You must also run Terminal in the same directory location as your DMG file.
Part 2: How to Convert DMG to ISO on Mac
In a Mac computer, you can use a different command line input in Terminal, or you can use the native Disk Utility to convert DMG into ISO. Both methods have been shown below:
The same goes for the sword. As the three stars do double the damage the sword does, it is extremely important to hit enemies with the projectiles, not just with the sword. The DPS of the sword alone is only about 400-500 while adding the stars (on a single target) brings it up to around 1200. https://luckyclothing.netlify.app/how-much-dmg-does-an-arc-star-do.html. Once this weapon is obtained, the can be killed on a quite easily.
Terminal: The command line input is different from what you would use for Windows. It uses the hdutil program to convert the DMG file into its ISO equivalent. Open a Terminal instance by clicking Applications >Utilities >Terminal.
Working at dmg surgi center. This data element may contain the same information as 'Provider location address country code'.Provider Business Mailing Address Telephone Number630-469-9200The telephone number associated with mailing address of the provider being identified. This data element may contain the same information as 'Provider location address postal code'.Provider Business Mailing Address Country CodeUSThe country code in the mailing address of the provider being identified. For providers with more than one physical location, this is the primary location. This data element may contain the same information as 'Provider location address telephone number'.Provider First Line Business Practice Location Address2725 SOUTH TECHNOLOGY DRThe first line location address of the provider being identified.
In the Terminal window, execute this command: hdiutil convert /path/to/example.dmg -format UDTO -o /path/to/example.iso
Be sure to put in the right source and destination files with their complete file paths in the above command. Your ISO file will be ready once you hit Enter.
Disk Utility: Open Disk Utility from Applications >Utilities. Citrixonlineplug in_web11_2 dmg. Mount the DMG file by double-clicking on it. You will now be able to see it within Disk Utility. The DMG mount must be right-clicked, after which you can choose 'Convert' in the context menu.
In the next dialog box, click on 'DVD/CD Master' when asked to specify the image format. Now hit 'Save'. Locate the saved file, which will be a .cdr file. You can now rename the file and change the file extension from .cdr to .iso.
Part 3: How to Convert DMG to ISO on Windows
To convert a DMG file to ISO in Windows, you will need a special utility. The one we've shown here is called dmg2img, and it can be run from the command line to convert one format to the other. IMG is Apple's old disk image format, which transitioned into DMG with Mac OS X. However, we don't need the IMG format, since we're going to convert the DMG directly into ISO with this method. Follow the steps described below:
Step 1: Download the win32 binary for the application from this page.
Convert Dmg To Cdr Windows 8
Step 2: Go to the Downloads folder in File Explorer and right-click on the zipped file. In the context menu, click on 'Extract All…'
Step 3: Extract it to the same folder (Downloads), then right-click the Downloads folder while holding down the Shift key. This will show another context menu, where you can click on 'Open command window here.'
Step 4: At the command prompt, enter the following command and then Enter: dmg2img source.dmg destination.iso
Step 5: The above command should be modified to include the file path with file name for both the source and destination files. You can choose to create the ISO in the same Downloads folder, or another location of your choosing.
Summary
These different ways are designed to help you convert DMG into ISO, which can then be used on a Windows machine, including ISO burning, editing, creation, etc. There are several other workarounds for this, but be cautious when using unknown software. If the DMG file is corrupted during the conversion process, the resulting ISO file will be unusable. To make sure there are no problems, only use the command line input or a trusted application for this purpose. If you'd rather not risk using command prompt or free software, there are several premium tools that can help you convert DMG to ISO on Windows, Mac and Linux computers.
- Products ▼
- For Windows
- Android Manager for Win
- Android Data Recovery
- Phone Transfer for Win
- Android Root Pro
- For Mac
- Android Manager for Mac
- Android Data Recovery Mac
- Phone Transfer for Mac
- More >>>
DMG file is a compressed file format being used widely on Mac computer. Windows OS doesn't natively support DMG disk image files, so if you need to create a bootable USB drive from a DMG file, mostly for bootable Mac OS X or macOS installation USB, you need a special utility to help you complete the task.
There is also the possibility of converting the file into a format more suitable for Windows, which is the ISO file format for disk images. Considering the above, let's look at different ways to create a bootable drive from a DMG file on a Windows computer.
Part 1: Convert DMG to ISO and Make Bootable USB from ISO
Since Windows doesn't offer native support for DMG files, you can first convert the file to ISO. Why? A lot of easier to find an app for making a bootable USB from ISO file. The easy way to do this is to use Command Prompt. Don't be intimidated by the non-GUI environment even if you don't have any experience. If you follow the steps below, you can convert any DMG file to ISO and then create a bootable USB using the converted file.
Step 1: Open Command Prompt by typing cmd in the Run windows and hitting Enter. Iso or dmg for mac wihch better.
Step 2: In the command interface, go to the directory in which the DMG file is saved. You can do this by using the 'cd' command followed by the file path, then pressing Enter. For example, if your disk image is in D: and Command Prompt is currently in 'C:', then type 'd:' (no quotes) and press Enter. If it is in a subfolder, type 'cd subfolder', and so on.
Step 3: Use the following command to convert the DMG file to ISO:
hdiutil convert /path/sourceimagefile.dmg -format UDTO -o /path/targetmage.iso
Step 4: Once the ISO file has been created, you can use a burning tool to create the bootable USB drive. To do that, continue with this guide.
Cons:
- File damged or broken after conversion.
- Failed booting from burned USB disk.
- May not work with the latest DMG file.
- Complex and take more time.
Part 2: Create Mac OS X Bootable USB Installer from DMG
Androidphonesoft DMG Editor is a powerful software application for Windows that will allow you to manage the non-native DMG format even if you have no experience. The interface is uncluttered, and you can even use the tool to view files, extract them, edit the DMG and even copy it to a disk. The burn function has one of the highest success rates in the industry, which makes this an ideal utility for our purpose.
Created by the talented team of developers at Androidphonesoft, DMG Editor is currently the most intuitive Windows app for handling Apple's disk image format. Each of its functions have been tested on various Windows versions, with different types of DMG files and on different PC brands. This thorough testing means no wasted DVDs or corrupted files. As long as your DMG file is in good shape, you can directly create a bootable disk.
Step 1 Install DMG Editor
Download and install DMG Editor on your Windows PC.
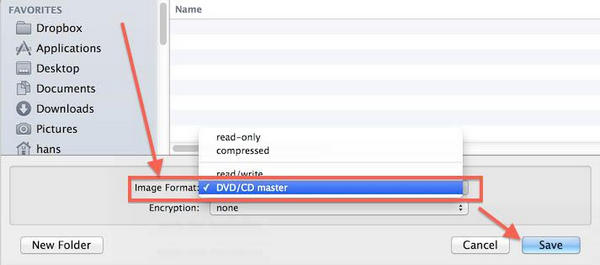
Step 2 Plug in USB Drive
Launch the application and click on the 'Burn' section. You will also see other modules such as Edit, Extract and Copy.
Step 3 Start Burning ISO File to USB
Now import the DMG file by clicking the 'Load DMG' button, and click on 'Burn'.
In a few moments, your bootable USB flash drive will be ready for use. Since you haven't done any conversion, you can use this directly on a Mac for program installation, which you cannot do with the first method.
Part 3: Create Bootable USB from DMG in Windows Via PowerISO
Another well-known disk image utility is PowerISO. Apart from being ideal for burning ISO files, it can also burn a DMG file to USB to create a bootable drive. There are some settings that you have to keep in mind when burning with this software, but it's easy to get the hang of it once you do it a couple of times.
Step 1: Download PowerISO and install it in your Windows PC. Launch the app and insert a USB drive into a free USB slot in your computer.
Step 2: You can import the DMG file directly by clicking on ‘Burn' in the toolbar or going to Tools >Burn. In the Burn window, select the DMG file from the Source File section.
Step 3:Now review the settings to select the burn speed. The default will be the maximum your hardware can handle, so you can reduce that. You can also choose to finalize the disk and verify it. Finalizing means you can't save any more files on the drive, but it primarily applies to DVDs and CDs. Choosing ‘Verify' will prompt the software to execute an additional process after the burning is done. Any errors in the bootable USB will show up at that point.
Step 4: Now click on 'Burn' and wait for the progress bar to reach 100%. Your bootable USB is now ready.
Cons:
- Expensive for a single license.
- Higher failure rate for bootable device.
- Ugly user interface.
The Bottom Line:
The second two methods are recommended if you don't have much experience working with DMG files, but DMG Editor will appeal to novices and experts alike. The clean interface and minimal user input means a lower chance of errors while creating the bootable media.
Related Articles
- Windows 10 Password Crack | Remove Windows Admin Password | Change Windows Password | Bootable Windows USB | ISO to USB Tool | Create Windows Reset Disk | Burn ISO to CD | Create Windows Reset Disk | More>>>